PLC Programming HandbooksPopular ArticlesNavigationUser login |
EagleCopying Boards in Eagle CadSoftEagle is just a bit different then the normal way of doing things in Windows that it sometimes give me a headache to do such a simple task as copy one board layout to another file. My motivation to do this is to match up two boards that mate to make sure that it will all fit together nicely. It's actually quite simple even though it burps on me sometimes. Here's the steps...
By the way, this also works even better with library parts. ( categories: )
Eagle CadSoft directories setup for easy backupHere's a cool thing in Eagle which makes it easy to store project and library files in the "My Documents" folder and thus making it easier to backup. In the Eagle control panel select "Options" and then click "Directories..." Now my settings look like this... 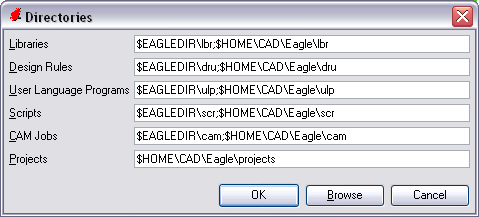
$EAGLEDIR is a special variable to indicate the directory of the Eagle program. Under Windows the value of $HOME is either that of the environment variable HOME (if set), or the value of the registry key "HKEY_CURRENT_USER\Software\Microsoft\Windows\CurrentVersion\Explorer\Shell Folders\Personal", which contains the actual name of the "My Documents" directory. ( categories: )
Eagle CAD to GerberThese are my notes on creating a Gerber file from Eagle CadSoft.
This will create the Gerber files in the same directory as your board files. For a simple prototype (no silkscreen, no soldermask) I zip these files. ( categories: )
|

